ホームページ構築のためレンタルサーバーにWordPressをインストール&設定しましたので備忘録。 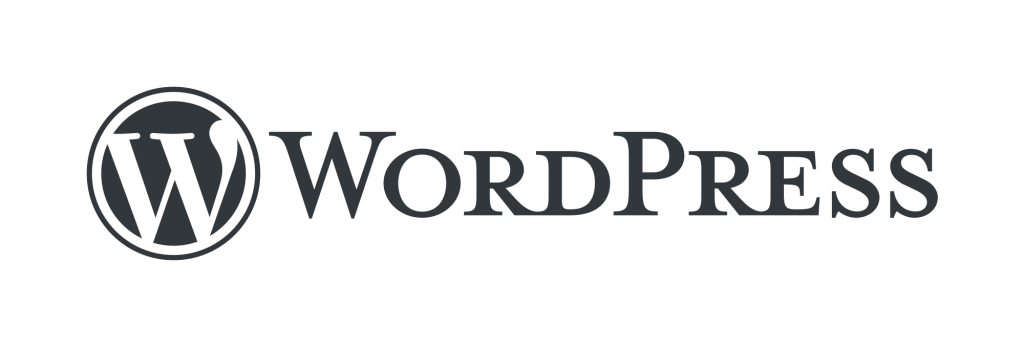 ホームページを作成する方法は色々あるのですが、手軽で管理がしやすい方法としてはやはりWordPressを使う方法かと思っています。
ホームページを作成する方法は色々あるのですが、手軽で管理がしやすい方法としてはやはりWordPressを使う方法かと思っています。
レンタルサーバ(リトルサーバー)を借りたので、インストール&設定をしました。
まず最初に、リトルサーバーのトップページに入り、左下のコンパネログインからコントロールパネルにログインします。

ユーザー名とパスワードを入力しログインを押してコントロールパネルに入ります。
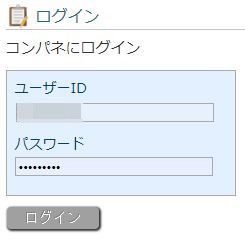
コントロールパネルにログインできました。 ここから色々なサーバの設定ができます。
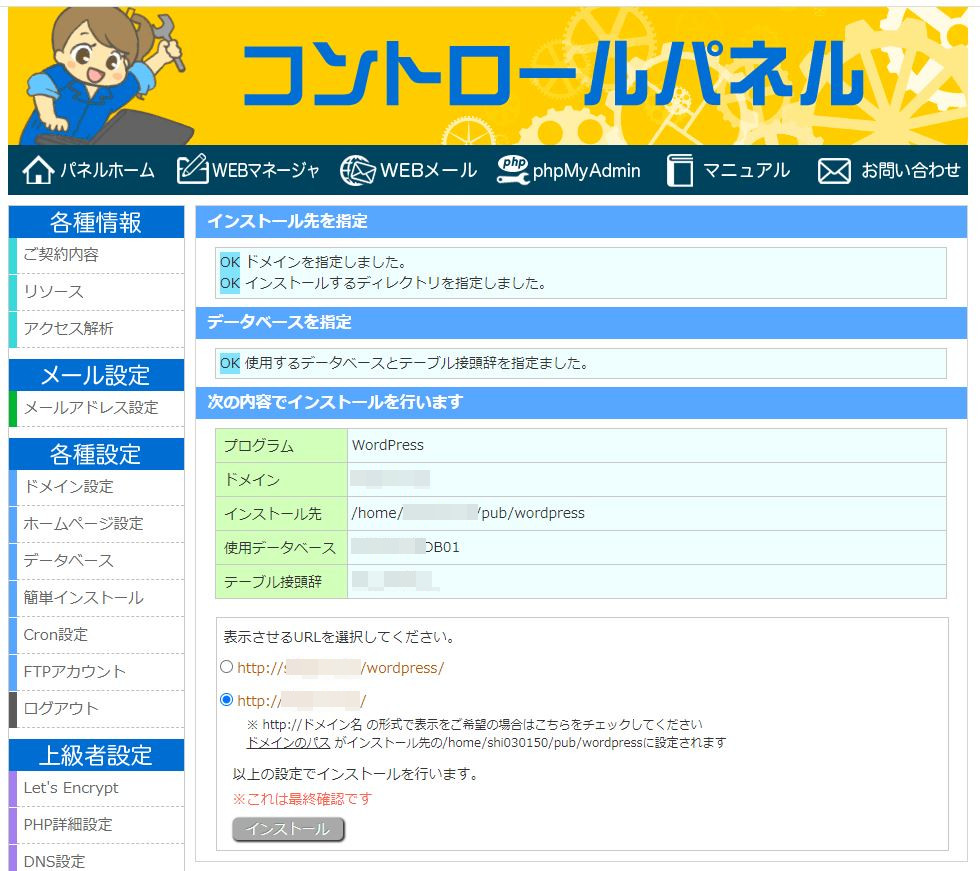
WordPressを使用するには、データベース(データを保存しておく所)が必要になります。
ですのでまず最初にデータベースを作成します。
下の図のデータベースをクリックして、設定画面に入ります。
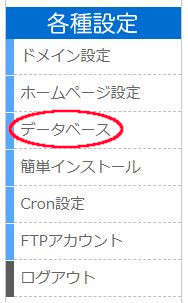
データベースの名称を決めます。
ここではDB1としました。
データベース作成のボタンを押すとデータベースが作成されます。

次にWordPressのインストールを行います。
下図の簡単インストールを押して設定画面に入ります。
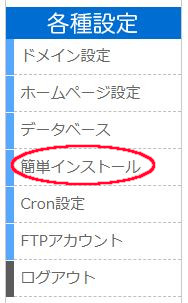
一番上のWordPressのインストールを押します。
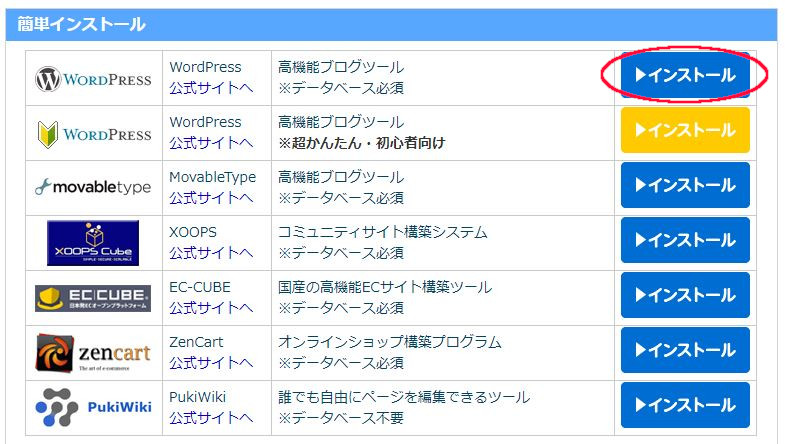
自分のドメインを指定します。 初めてであれば一つしか指定できないのでそれを選択します。
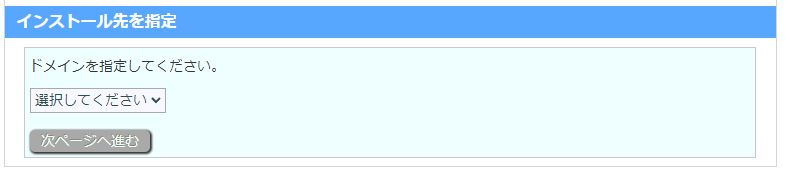
ドメインが指定されました。
続いて、インストールするディレクトリを指定します。通常はそのままでOKかと思います。
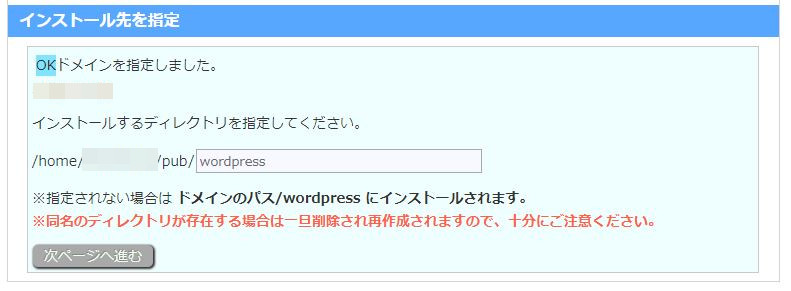
データベースを指定します。
上記で作成したデータベースを指定します。 テーブル接頭辞は通常はそのままでOKです。
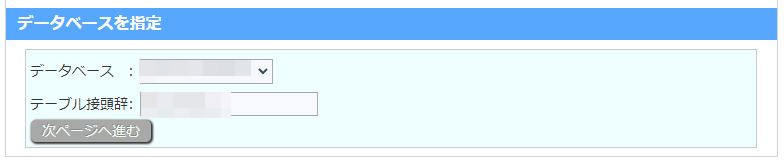
最終確認画面となります。
この画面で表示させるURLを選択します。
好みでいいと思いますが、自分は下の方を選択しました。 確認したらインストールボタンを押します。
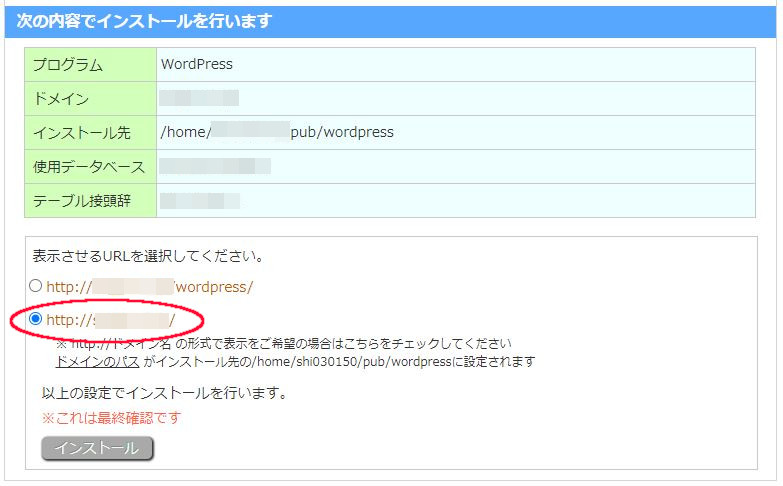
最終設定を行ってくださいとなります。
ここまででWordPressのインストールは終了しています。
次のURLをクリックして最終設定を行ってくださいとなります。
なのですが、赤字でも書かれている通り有効化まで数分かかるので気長に待つ必要があります。
自分の場合は5分位かかりました。
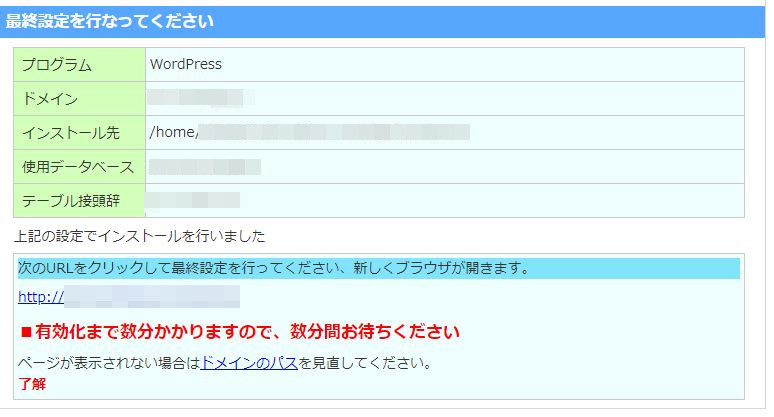
リンク先に飛んで下記の画面が表示されればOKです。
ここで、WordPressの設定を行います。
サイトのタイトル・・・自分の好きなタイトルにします。
ユーザー名 ・・・WordPressのユーザー名です。サーバーのユーザー名とは別物なので任意の名称を設定します。
パスワード ・・・WordPressのパスワードです。上記同様にサーバーのパスワードとは別物なので任意のパスワードを設定します。
メールアドレス ・・・任意のアドレスを設定します。 以上を設定したら、WordPressをインストールのボタンを押します。
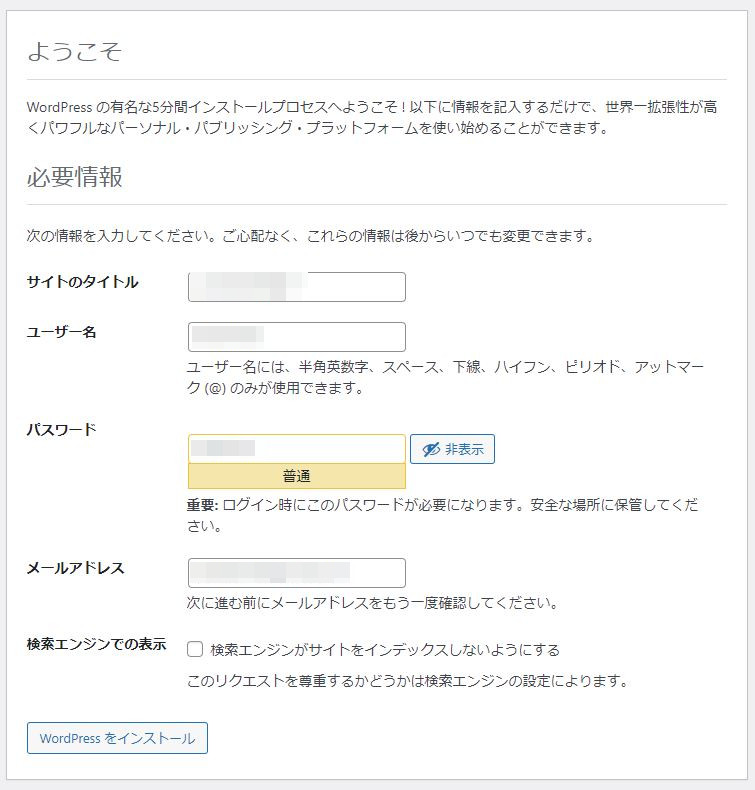
以上で終了です。
すみません、WordPressの初期画面のスクショを忘れてしました。

-120x68.jpg)

コメント